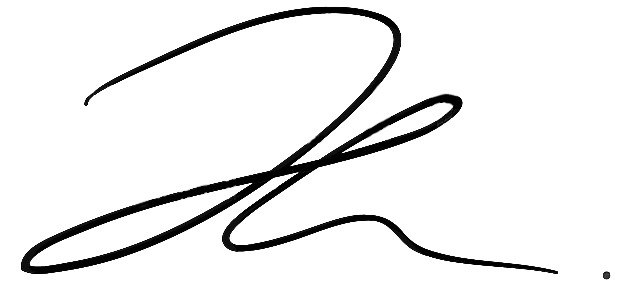Hey you !
Aujourd’hui je vous propose en image de découvrir comment colorer ou décolorer une zone sélectionnée avec Photoshop étape par étape.
C’est parti !
Avant toute chose, je vous invite à « dupliquer votre calque » une fois que votre image est ouverte dans Photoshop. Pour cela vous devez cliquer sur l’onglet « calque » et ensuite « dupliquer le calque » (ou simplement faire clique droit sur votre calque et cliquer sur « dupliquer le calque »). Cela vous permet de garder votre image de base en arrière plan, vous pouvez ainsi toujours la récupérer au cas où vous faites une mauvaise manipulation pendant les retouches.
Attention, veillez toujours à avoir bien sélectionné le calque sur lequel vous souhaitez travailler. Dans ce cas ci, vous avez deux calques identiques, vous devez sélectionner celui au dessus.
1 – Sélectionner la zone que vous souhaitez colorer ou décolorer.
Il y a différentes manières de sélectionner une zone. Je vous propose dans ce tuto d’utiliser la même méthode que celle que j’utilise le plus souvent (et qui est selon moi la plus précise), il s’agit de l’outil plume.
Cliquez sur l’outil « plume » dans votre menu à outil (l’outil ressemble à la mine d’un stylo). Pour commencer la sélection, faites un premier clic sur la zone à détourer, faites ensuite un deuxième clic tout en maintenant la pression en cliquant de manière à suivre le contour, ensuite lâchez. Continuez de cette manière jusqu’à rejoindre le premier point. Maintenir la pression à chaque clic va vous permettre de suivre la zone de détourage en faisant des courbes (si vous détourez un carré, ce n’est pas nécessaire de maintenir la pression à chaque clic évidemment). Une fois la sélection terminée, faites « clic droit » dans la zone sélectionnée et choisissez « définir une sélection ».

2 – Colorer ou décolorer la zone sélectionnée.
Une fois la zone définie, il vous suffit d’aller dans : image – réglage – teinte/saturation. Avec votre curseur vous pouvez alors faire glisser la barre des couleurs pour sélectionner celle qui vous correspond le mieux ou simplement désaturer la zone.

Attention, si votre sélection est totalement blanche, vous risquez de ne pas voir la couleur changer, dans ce cas, vous devez cocher la case « coloriser ».

Ps : ma sélection était blanche, mais les ombres étaient légèrement colorées, c’est ce qui m’a permis d’avoir un rendu rose en gardant la texture du masque sans cocher la case « coloriser », à vous de tester et de voir quel rendu vous préférez ! 😉
3 – Ajouter quelques motifs à la zone colorée/décolorée.
Choisissez l’image d’un motif qui vous plait, ouvrez cette image en allant dans : fichier – ouvrir. Détourez le motif comme expliqué à l’étape 1. Une fois que vous avez défini la sélection du motif, il vous suffit de prendre l’outil « déplacement » (tout premier outil en forme de croix) et de cliquer sur la sélection tout en la faisant glisser vers votre première image.

Ps : Les images ouvertes dans Photoshop se distinguent par des petits onglets (comme lorsqu’on ouvre différentes pages internet dans un navigateur), pour faire glisser la sélection vers la première image vous devez simplement la faire glisser vers le premier onglet.

Une fois que vous avez fait glisser votre motif sur votre image, vous le verrez apparaitre sous forme de calque (voir en bas à droite). Vous pouvez diminuer la taille de votre motif en utilisant « Ctrl + T » de votre clavier ou en allant dans : édition – transformation manuelle (pour que le changement de taille ne déforme pas la proportion hauteur/largeur, maintenez la touche « shift » enfoncée).
4 – Incruster le motif à l’image.
Afin que le motif s’incruste correctement à votre image, vous pouvez sélectionner différentes types de mode de fusion. Pour cela, sélectionnez votre calque (en bas à droite) et choisissez la fusion idéale dans le petit menu déroulant situé en haut de vos calques (juste à coté de l’opacité).

Ps : Je n’avais pas réduit la taille de mon motif avant de choisir le mode de fusion, je l’ai fait ensuite, cela n’a pas vraiment d’importance.
PS : Lorsque vous réduisez la taille de votre motif, vous pouvez également changer la perspective, pour cela vous devez sélectionner votre calque et aller dans : édition – transformation – perspective.
5 – Dupliquer le motif.
Afin de dupliquer votre motif vous devez procédez de la même manière que lorsque vous aviez dupliqué votre image de base : Clic droit sur le calque – dupliquer le calque. A chaque fois que vous souhaitez changer un motif de place ou changer sa taille, faites bien attention de l’avoir bien sélectionné.

6 – Enregistrez votre image.
Une fois que vous êtes satisfait de votre jolie photo, cliquez l’onglet : calque – aplatir l’image (ou faites un clic droit sur votre premier calque et sélectionnez : aplatir l’image).
Vous savez désormais comment effectuer une sélection et coloriser/décoloriser une zone !
N’hésitez pas à m’envoyez votre image via les réseaux sociaux pour que je puisse admirer votre travail, le partager (éventuellement) et vous donner mon avis :
Instagram : Julie.Laval / Facebook : Julie Laval conceptual photography
Et n’hésitez surtout pas à me poser vos questions ou me faire part de vos remarques !
Cette photo à été réalisée en clin d’œil au Covid 19. Prenez soin de vous et des personnes qui vous entoure.
Avec tout mon amour,
Julie